Всем привет! В этом уроке мы научимся создавать 3D модели в SolidWorks с помощью инструментов «Бобышка/основание по сечениям» и «Вырез по сечениям». Данные инструменты применяются для создания деталей с более сложной геометрией.
Содержание
Бобышка по сечениям в SolidWorks
Создаем новую деталь в SolidWorks и переходим к построению бобышки по сечениям в SolidWorks. Для этого нам понадобится создать 3 эскиза. Один эскиз создадим на плоскости спереди, для еще двух эскизов понадобится создать дополнительные плоскости.
Начнем с создания плоскостей, я расскажу самый простой способ.
Для начала выбираем плоскость спереди в дереве конструирование и нажимаем на кнопку «Отобразить».

Теперь это плоскость видна в графической области. Удерживая клавишу Ctrl нажимаем на плоскости спереди левой кнопкой мыши и перемещаем курсор вверх. Образуется еще одна плоскость для построения и слева открываются ее настройки.

Все настройки нам сейчас не нужны, нам нужно лишь поле расстояние, вводим в нем значение 100мм.

Нажимаем ОК (Зеленая галочка) и в графической области у нас уже отображается две плоскости: плоскость «Спереди» и «Плоскость1».

Далее нам нужна еще одна плоскость, построенная в том же направлении, что и плоскость 1. Проделываем ту же процедуру, как при построении плоскости 1.
Строим плоскость 2, на расстояние 80мм от плоскости 1.
В итоге должно получится 3 плоскости как на картинке ниже.

Далее нужно построить эскизы на каждой плоскости. Выбираем плоскость спереди и переходим к построению эскиза.
На плоскости спереди строим эскиз квадрата 150мм на 150мм от центральной точки с помощью инструмента «Прямоугольник из центра».

Далее выбираем плоскость 1 и строим на ней эскиз окружности диаметром 100мм также из центральной точки.

И на плоскости 2 построим точно такой же, как и на плоскости спереди квадрат со стороной 150мм с центром в начале координат.
В итоге должна получится вот такая картина.

Три плоскости, на средней эскиз окружности на двух крайних эскизы квадратов.
Теперь можно переходить к инструменту «Бобышка/основание по сечениям» Он находится на вкладке элементы.

После выбора открываются настройки инструмента.

Нам нужно в окне «Профили» поочерёдно от плоскости спереди выбрать наши эскизы. Выбираем!
После выбора эскизов в графической области отображается предварительный просмотр бобышки, если активен соответствующий параметр.

У меня отображается вот такая моделька.

Она меня полностью устраивает, подтверждаю построение.

Переходим к построению «Выреза по сечениям».
Вырез по сечениям в SolidWorks
Для его построения нам также понадобится три эскиза на тех же трех плоскостях.
Построим эскиз на плоскости «Спереди», для этого выбираем ее в дереве конструирования и нажимаем на кнопку «Эскиз».
Строим эскиз окружности диаметром 95мм.

Точно такую же окружность строим на «Плоскости2»
Затем на Плоскости1 строим квадрат со стороной 45мм.

В итоге у нас должна получится вот такая картинка.

Теперь можно переходить к построению, выбираем инструмент «Вырез по сечениям» на вкладке элементы в SolidWorks

На вкладке профили поочередно выбираем наши эскизы.

После чего желтыми линиями отображается предварительный просмотр выреза.

Просматриваем и подтверждаем построения.
В итоге с помощью инструментов бобышка по сечениям и вырез по сечениям у нас получилось данная 3D модель в SolidWorks.
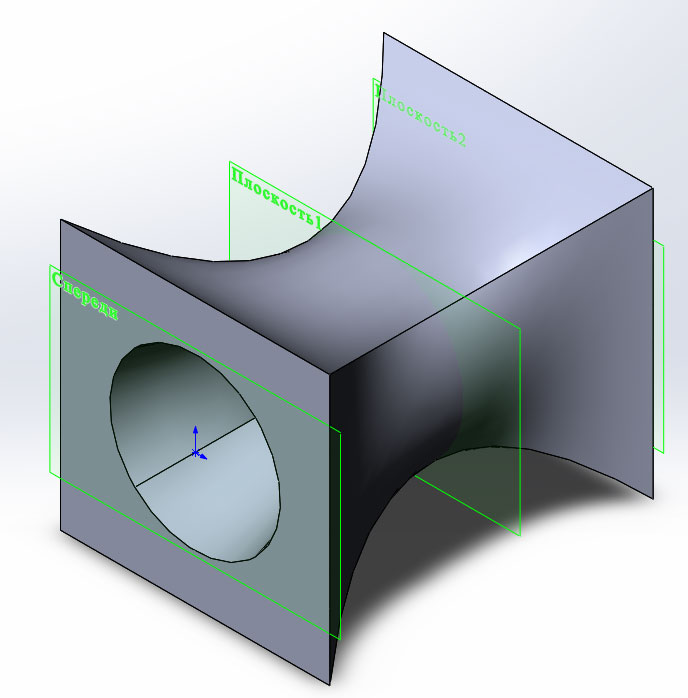
Для более точного понятия о вырезе в модели меняем стиль отображения.
Подробнее о стилях отображения в уроке: «Управление 3D-моделью в графической области».

Более детальное использование инструментов, рассматриваемых в данном уроке я покажу на примере моделирования каких-нибудь сложных 3д моделей в следующих уроках.
Поэтому не забываем подписываться на обновления блога!
Всем пока!







Мне нравится!